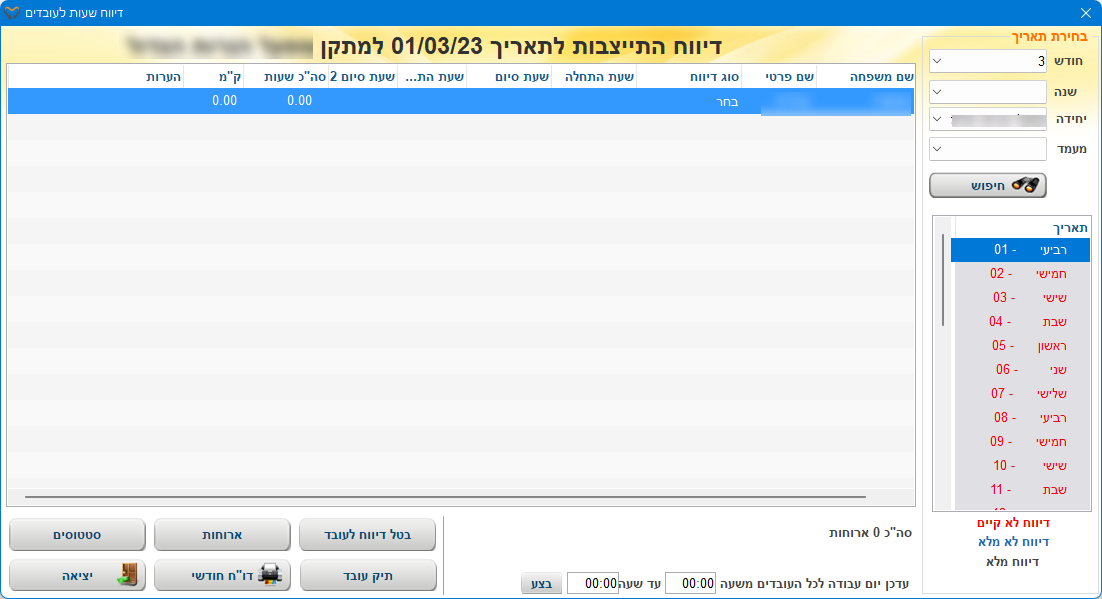ניהול שעוני נוכחות מנרבה ותהליך דיווח נוכחות
| תיאור |
במאמר זה נסביר כיצד מגדירים את שעוני מנרבה במערכת נתיב לצורך דיווחי נוכחות.
שלב מקדים - לאחר השכרת שעון נוכחות מחברת מנרבה, יש לעדכן את מנהל הלקוח של מנרבה להיכן השעון מיועד כדי שעובדי מנרבה יעדכנו את המספר הסידורי של השעון במערכת הניהול של נתיב.
שלב 1 - הגדרת השעון במתקן (לחיצה על שורה זו תפתח הסבר)
יש להיכנס לתיק המתקן הרצוי > כרטסת פרטים כלליים:
1. בשדה "צורת דיווח חודשית" יש לבחור בערך "שעון נוכחות"
2. ואז ללחוץ על הכפתור שעונים במתקן
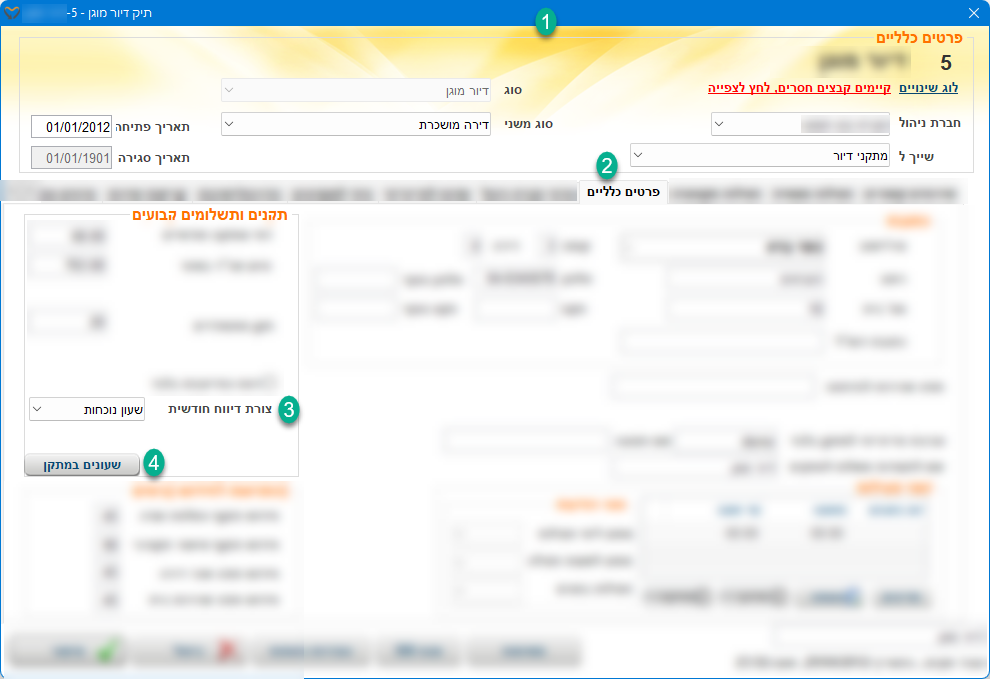
לאחר לחיצה על הכפתור שעונים במתקן ייפתח המסך הבא:
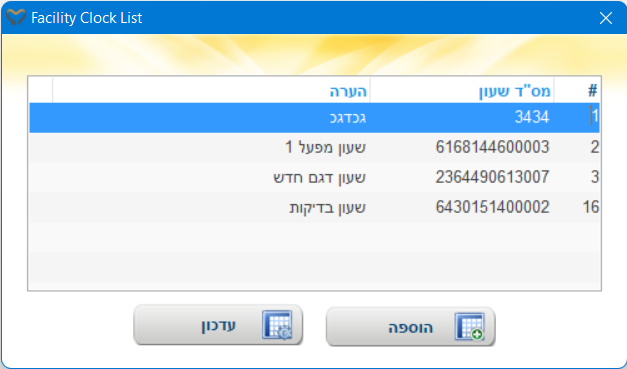
במסך זה נוכל לראות את כל השעונים המשוייכים למתקן.
כדי להוסיף את השעון החדש למתקן יש ללחוץ על הכפתור הוספה והמסך הבא ייפתח:
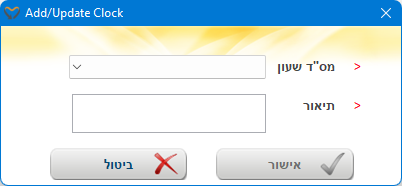
1. יש לבחור בשדה "מס"ד שעון" את המספר הסידורי של השעון שאותו נרצה לשייך למתקן (המס"ד רשום על השעון)
2. בשדה "תיאור" יש לתאר את מיקום השעון המדויק (חובה! אחרת לא נוכל לשייך את העובד לשעון)
3. לסיום יש ללחוץ על הכפתור אישור
שלב 2 - הגדרת עובד או מקבל שירות בשעון (יש ללחוץ על השורה הרלוונטית):
הגדרת העובד בשעון (לחיצה על שורה זו תפתח הסבר)
עובד יכול להחתים כניסה ויציאה בשעון הנוכחות באמצעות כרטיס חישה או לחלופין באמצעות טביעת אצבע.
יש להיכנס לתיק העובד הרצוי > כרטסת תנאי העסקה >
1. בשדה "מס' כרטיס נוכחות" > יש להזין מספר:
-
-
- במידה והעובד מחתים כרטיס, יש להזין בשדה את מספר כרטיס החישה.
- במידה והעובד מחתים באמצעות טביעת אצבע בלבד, יש להזין מספר מזהה חד ערכי קבוע בארגון כמו: מספר העובד או מספר תעודת זהות.
-
2. ללחוץ על הקישור "שעונים" אשר יהיה פעיל רק לאחר הזנת מס' כרטיס נוכחות בשדה הצמוד (וירידה עם הסמן לשדה הבא כדי שהנתון יתרענן)
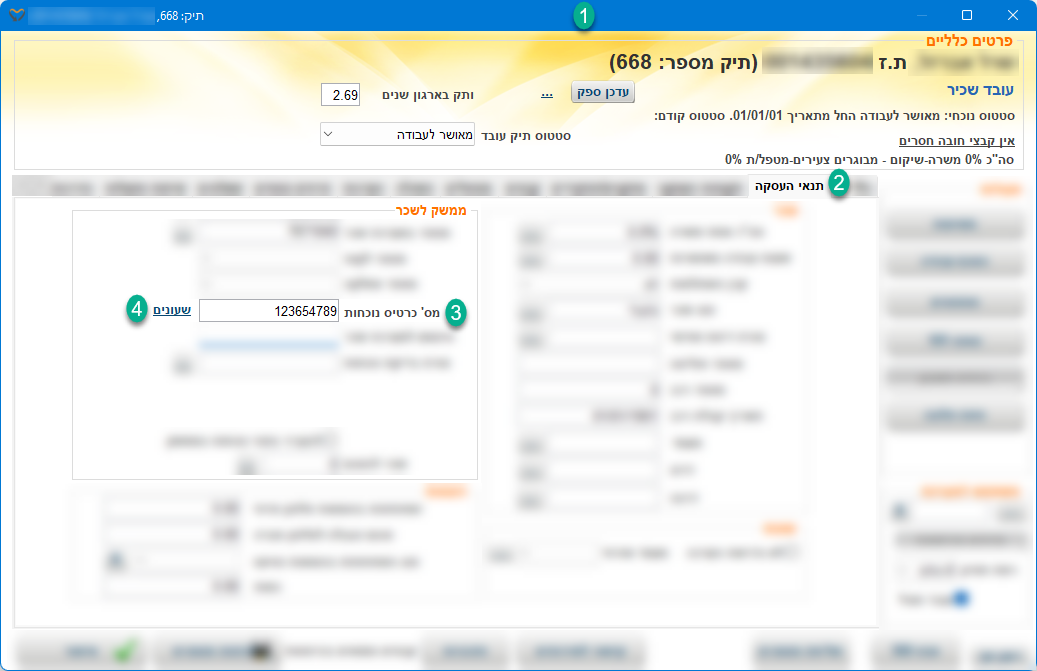
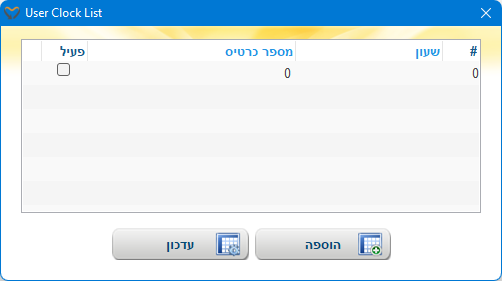
במסך זה נוכל לראות את כל השעונים אליהם העובד משוייך.
כדי להוסיף את העובד לשעון יש ללחוץ על הכפתור הוספה והמסך הבא ייפתח:
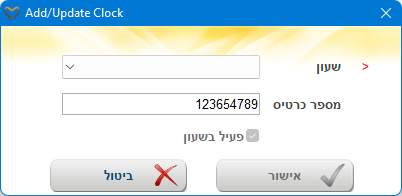
1. יש לבחור בשדה "שעון" את השעון שאליו העובד משוייך (ברשימה יוצגו התיאורים שנרשמו בעת שיוך שעון למתקן)
2. בשדה "מספר כרטיס" נראה את מספר הכרטיס שהזנו בכרטסת תנאי העסקה בשדה "מס' כרטיס נוכחות".
3. לסיום יש ללחוץ על הכפתור אישור
במידה והעובד מדווח נוכחות באמצעות טביעת אצבע, יש להגדיר את טביעת האצבע בשעון הנוכחות.
הגדרת טביעת אצבע בשעון הנוכחות:
יש להיכנס להגדרות השעון על ידי לחיצה על הכפתור OK > הקלדת שם משתמש וסיסמא ואז ייפתח התפריט הראשי.
בתפריט הראשי יש לנתב על ידי החצים ל"ניהול עובדים" ולהיכנס על ידי לחיצה על הכפתור OK > ואז להיכנס ל"עובד חדש".
בשדה "עובד חדש" יש להזין את מספר העובד של הנתיב ואז ללכת לשדה "טביעת אצבע" ולהגדיר את האצבעות שאיתם העובד יכול להחתים נוכחות.
ברגע שהעובד מדווח נוכחות בשעון, הנתונים מתעדכנים באופן מיידי במערכת נתיב.
כדי לצפות בדיווחי הנוכחות של העובד:
יש לגשת בדף הבית לכפתור דיווחי נוכחות והמסך הבא ייפתח:
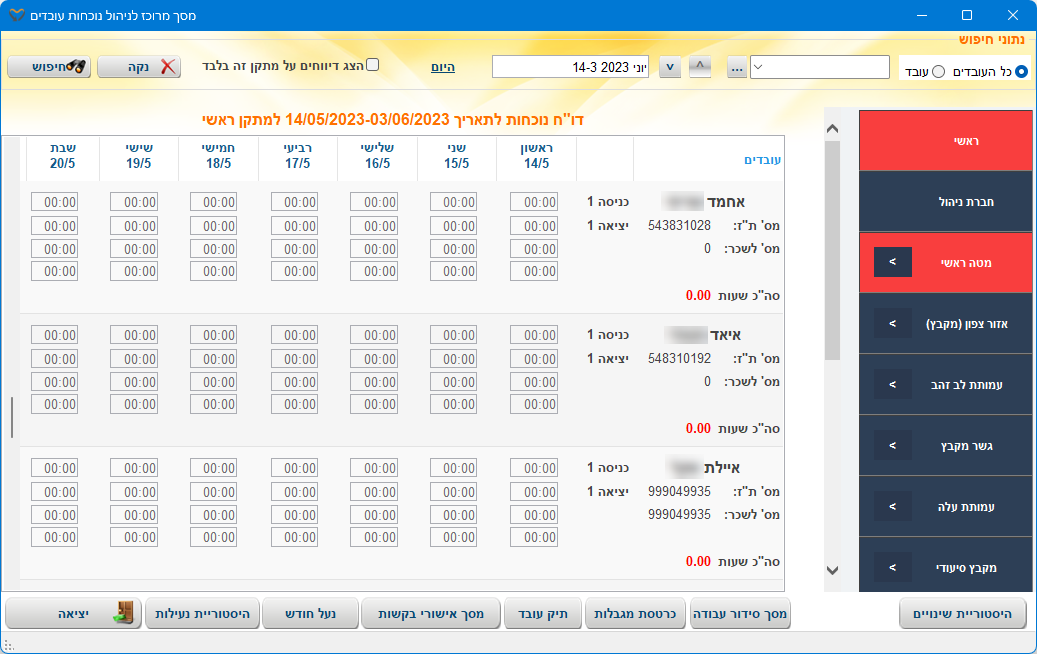
למידע על המסך יש לגשת למאמר כפתור דיווחי נוכחות (דיווחי נוכחות עובדים)
הגדרת מקבל השירות בשעון (לחיצה על שורה זו תפתח הסבר)
יש להיכנס לתיק מקבל השירות הרצוי > כפתור עדכן פרטים > כפתור שעוני נוכחות
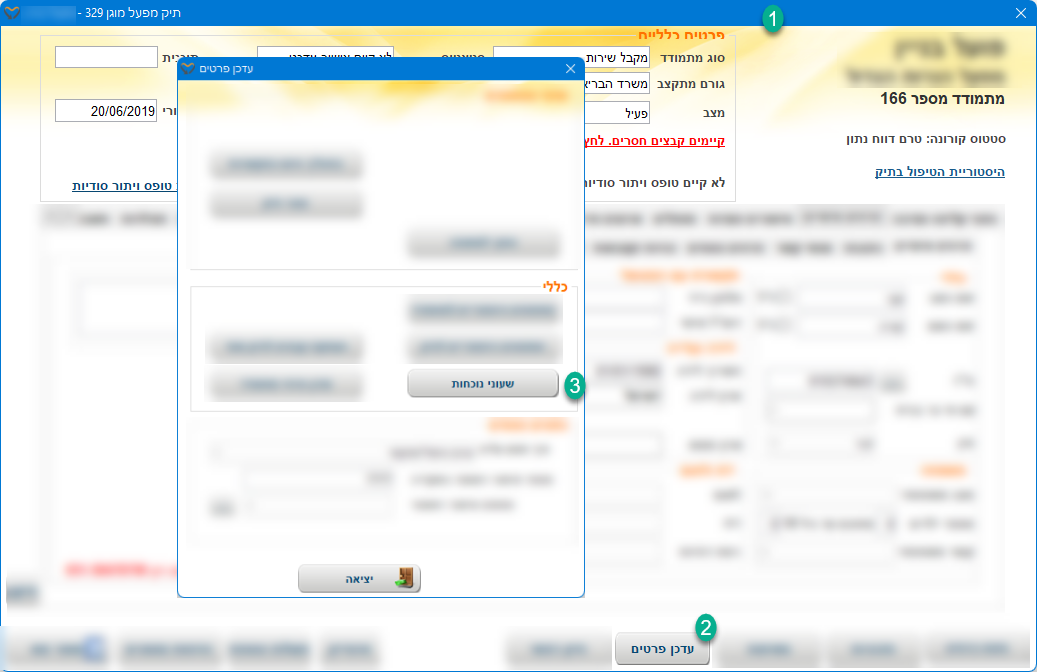
לאחר לחיצה על הכפתור שעוני נוכחות ייפתח המסך הבא:
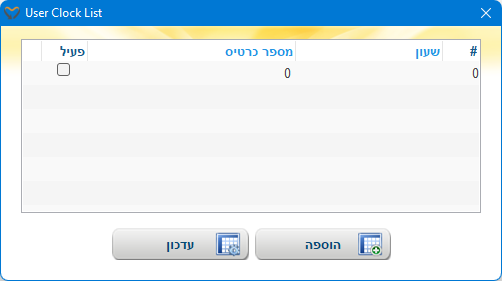
במסך זה נוכל לראות את כל השעונים אליהם כרטיס החישה של מקבל השירות משוייכים.
כדי להוסיף את הכרטיס לשעון יש ללחוץ על הכפתור הוספה והמסך הבא ייפתח:
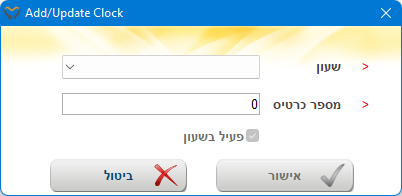
1. יש לבחור בשדה "שעון" את השעון שאליו מקבל השירות משוייך (ברשימה יוצגו התיאורים שנרשמו בעת שיוך שעון למתקן)
2. בשדה "מספר כרטיס" יש להזין את מספר הכרטיס של העובד.
3. לסיום יש ללחוץ על הכפתור אישור
ברגע שמקבל השירות מעביר את כרטיס הנוכחות הנתונים מתעדכנים באופן מיידי במערכת נתיב.
כדי לצפות בנתונים יש לגשת בסרגל כלים העליון לתעסוקה ולאחר מכן ללחוץ על דיווח התייצבות למפעלים ומועדונים
כדי לצפות בנתונים יש לגשת בסרגל כלים העליון לתעסוקה ולאחר מכן ללחוץ על דיווח התייצבות למפעלים ומועדונים
| גלו עוד |
הודעת שגיאה: "אימות נכשל, שגיאה! כמות רשומות נוכחות הגיע למקסימום"
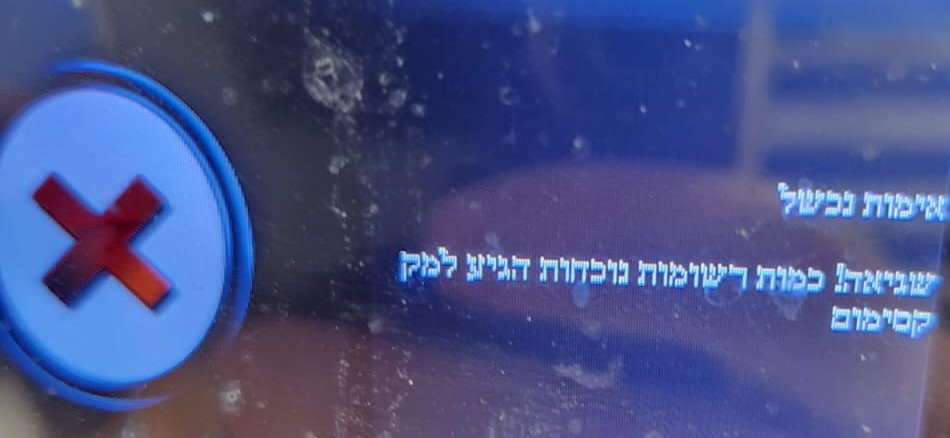
הודעה זו אומרת כי יש לבצע מחיקת נתונים בשעון.
כדי לטפל בהודעת השגיאה הנ"ל יש לבצע את השלבים הבאים:
1. ללחוץ על הכפתור "OK"
2. להזין את שם המשתמש: 514201201
3. להזין את הסיסמא (יש לקבל את הסיסמא ממנרבה)
4. באמצעות החצים להגיע ל:
- "ניהול נתונים" וללחוץ על הכפתור "OK"

- "מחיקת נתונים" וללחוץ על הכפתור "OK"

- "מחיקת רשומות נוכחות" וללחוץ על הכפתור "OK"
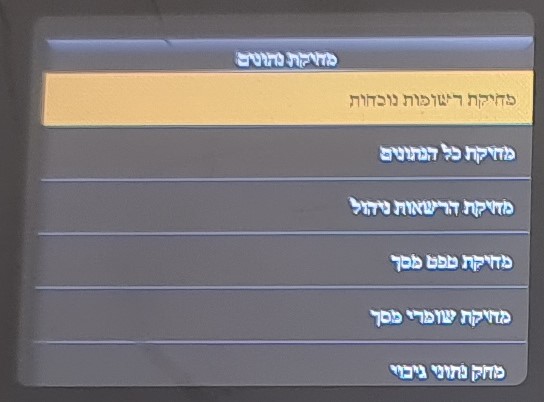
- "מחק הכל" וללחוץ על הכפתור "OK"
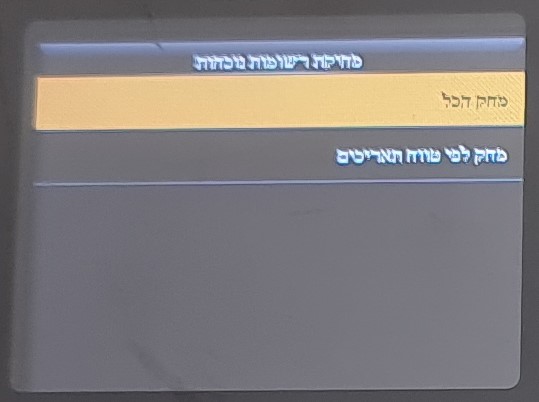
- "אישור" וללחוץ על הכפתור "OK"
5.ללחוץ על הכפתור ESC עד שמגיעים למסך הראשי.
גרסאות קודמות
כדי לצפות בדיווחי הנוכחות של העובד:
יש לגשת בסרגל כלים העליון לתפריט עובדים > ניהול נוכחות והמסך הבא ייפתח: